У многих пользователей только купивших видео регистратор возникает вопрос: а как настроить то его ?
Можно конечно пригласить человечка, что поможет настроить данный девайс, но это требует не желательною трату денег. Да и хочется самому попробовать, что-то новое и получить навыки в настрой. Вот почему и стоит сделать это самому, данная статья вам поможет в этом.
Итак, приступим, рассмотрим два следующих варианта:
1. Первый вариант это подключение камер к видеорегистратору. затем и монитор к регистратору (просмотр изображения с этого же монитора);

2. Второй вариант это настройка для выхода в интернет, что дает возможность просмотреть видео из любого места, где есть ПК или телефон с доступом к интернету.
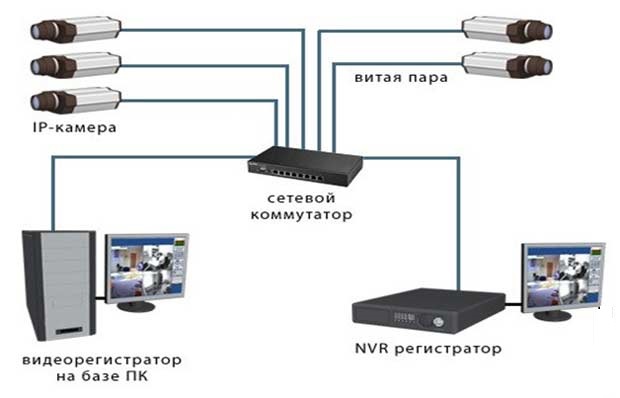
Как пример будем использовать вариант TurboHD, регистратор: DS-7104HQHI-K1 и камера: DS-2CE16D0T-IT5F.
Вытащив камеру из коробки мы найдем три шурупа с дюбелями а также и саму камеру с двумя штекерами. Первый для подключения блока питания с 12 v (в комплекте с камерой он не входит). А вот второй служит для подключиться к регистратору по коаксиальному кабелю. В нашем варианте будем юзать вполне удобные разъемы «BNC-пружина».
Перед началом коннекта с видеорегистратором его необходимо раскрутить (внизу 4 винтика) и поставить туда жесткий диск, подключив его проводами идущими в комплекте (так же как к компьютеру) и собираем обратно.
С помощью трех дюбелей устанавливаем камеру в выбраном для неё подходящем месте и протягиваем кабель к регистратору. Кабель нужно зачистить с двух сторон. В двух словах: внутри кабеля идет медная жила, обрезаем всё что идет поверх этой жилы (изоляция, оплетка, вторая изоляция) чтобы оголить её на 5-6 мм.

Все это удобней сделать с помощью специального «ножа-прищепки» (разделочного инструмента для коаксиального кабеля), ну или обычным резаком (канцелярским ножом — только аккуратно).

Затем раскручиваем BNC-разъем и видим там очень простую картину — присутствует один маленький винтик, который вкручен перпендикулярно в медную трубку, в которую вставляем жилу кабеля.
Откручиваем немного этот меленький винтик, вставляем жилу и зажимаем винт обратно, поверх самой изоляции кабеля очутились некие металлические «ушки», их мы обжимаем пассатижами, чтоб провод надежно держался в разъеме.
Все наш BNC кабель готов. Одну из его сторон подсоединяем к штекеру методом «вставить и прокрутить» к камере (Прокручивая навершие разъема, надежно закрепляем в нем штекер). А вторую сторону так же подсоединяем к видеорегистратору в одно из четырех гнёзд, под которыми написано «video in». Далее подключаем в видеорегистратор блок питания 12v (который идет в комплекте) в гнездо с надписью 12v. В USB подключаем мышь (в комплекте) и подсоединяем к регистратору монитор с помощью VGA-шнура.
Еще расмотрим вариант подключения IP регистраторов и IP камеры, что подключаются к стандартными патч-кордами Ethernet с штекерами RJ-45 с обоих сторон через коммутатору или сами IP камеры к регистратор. Как делать патч-корды описывать не будем, так как такая информация очень распространена в Интернет. Если коммутатор имеет PoE (питание через Ethernet) или такой коммутатор встроен в сам регистратор, то в первый разъём камеры не требуется подключать питание.
Далее рассмотрим вариант IP, так как настройки схожи, но на IP можно показать более расширенный вариант.
Включаем регистратор
В момент включения видеорегистратор начнет подавать звуковые сигналы (или иными словами пищать). Это может произойти в случае, если не вставлен в него жесткий диск. Где найти причину и как отключить надоедливое пищание мы расскажем чуток позже.
Итак, переходим к активации устройства, вводя пароль пользователя admin. По запросу нужно будет ввести пароль, который вы придумаете — чем сложнее, тем лучше.

Пользователь должен ввести пароль администратора. Сам пароль необходимо придумать самостоятельно, он должен содержать от 8 до 16 символов. Пароль необходимо запомнить или записать, так как процедура его сброса крайне длительна и трудноватненька!
После ввода пароля в новых регистраторах для удобства будет предложено ввести графический пароль, но там вы разберётесь.
Потом выбираем язык,

затем будет вопрос; «запускать ли помощника?»
В данном окне лучше убрать галочку напротив пункта «Запускать помощника при включении DVR», так как настройку каждый раз делать мы точно не нужно. Но в первый раз можно им воспользоваться — клацаем «след.» и у вас по очереди будут появляться на мониторе окна с базовыми настройками.
Настраиваем часовой пояс, время и дату.
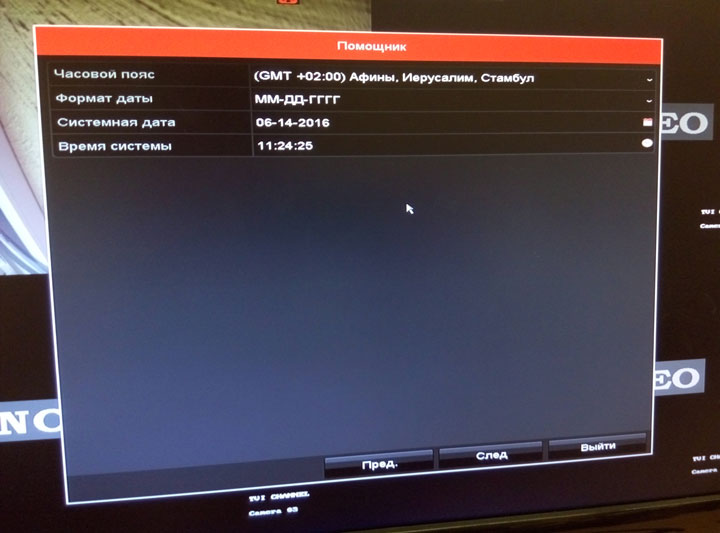
Так а теперь будет окно с сетевыми настройками. Для оптимальной работы должны быть прописаны не только IP-адрес и маска подсети, но и шлюз и DNS.
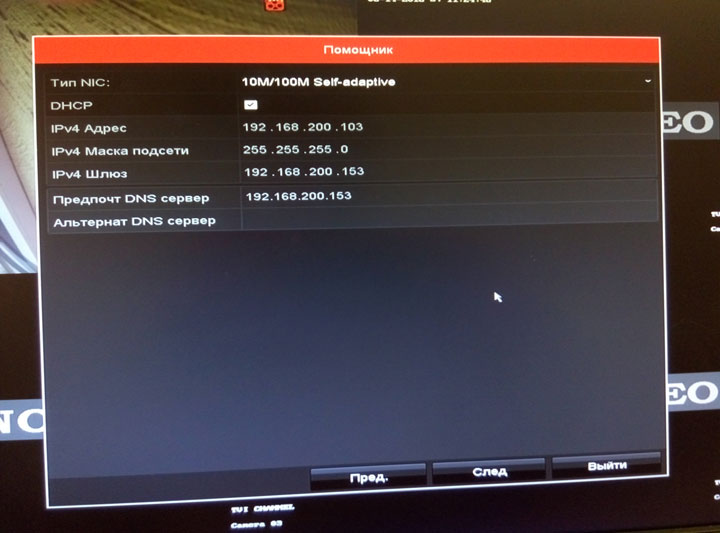
Здесь вполне достаточно получить автоматические настройки от маршрутизатора(сервера), отметив галочку в поле «DHCP», но для этого в локальной сети должен быть поднят DHCP-сервер (чаще всего он включается или на маршрутизаторе доступа в Интернет или на корпоративном канальном сервере).
Теперь переходим к настройкам облака. Сейчас чаще оно называется Hik p2p Cloud, а не EZVIZ.
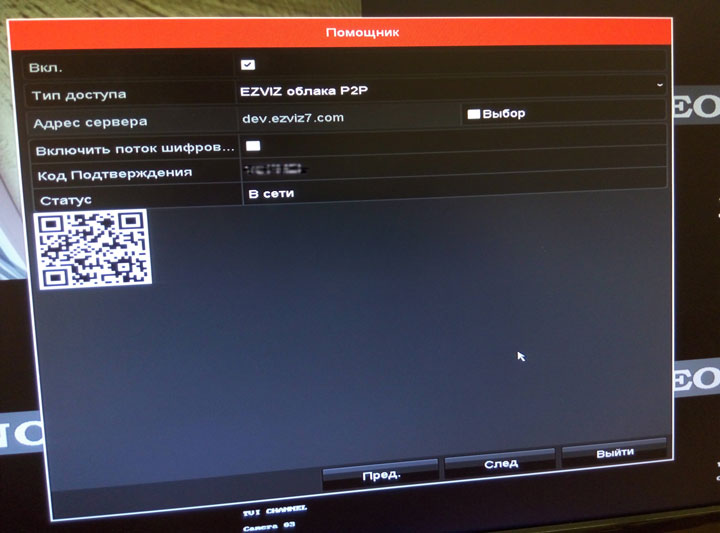
Здесь можно оставить настройки по умолчанию, только включить, если планируете просматривать камеры с регистратора с мобильных устройств.
Порты подключения. В этом разделе прописываются порты для сетевого доступа и настройки доступа через DDNS. Рекомендуем оставить все настройки без изменений.
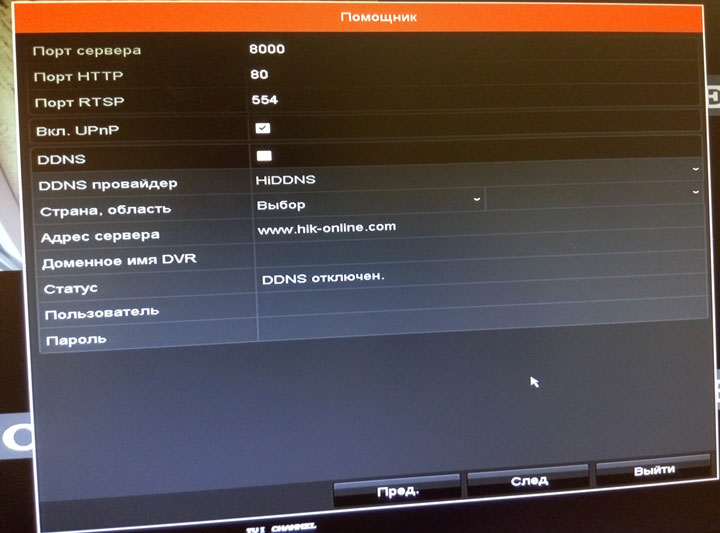
Далее очередь HDD, в этом окне можно увидеть, определить и отформатировать.
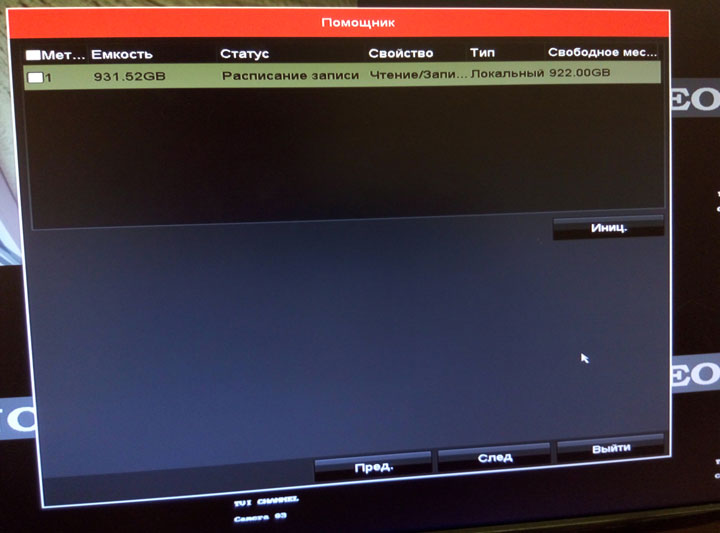
В начале жесткие диски поставляются не форматированными, но даже если в случае установки жесткого диска, который ранее уже использовался, все равно рекомендуется произвести его форматирование. Для этого нужно нажать кнопку «Инициализировать».
«Поиск и подключение IP-камер из онлайн списка, Настройки записи камер, Копирование настроек записи». О том, как это сделать смотрите в статье «Как Добавить камеру в NVR».
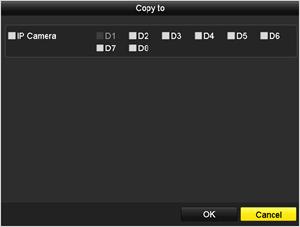

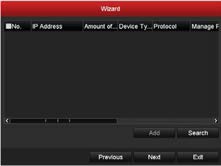
Следующее окно настройки — Режим записи появится только если не предявлялась серия подключения IP-камер из онлайн списка. В этом окне можно включить запись для всех каналов по движению либо постоянную. Чаще всего пользователи выбирают запись по движению для экономии места на жестком диске. В базовых настройках в архив попадает отрезок видео, стартующий за 5 секунд до начала движения в кадре, и заканчивающийся через 5 секунд после его окончания.

И вот теперь первичная настройка регистратора завершается, и наш помощник будет закрыт, а само изображение сменится экраном квадратера, на котором может и не быть отображаемых камер, если это не DVR.

Вернемся к звуковым сигналам нашего видеорегистратора, заходим правой кнопкой мыши

и переходим «главное меню» → «конфиг.системы» → «предупреждения» и там видим опции (причины звуковых сигналов) — отсутствие HDD и др., Всего есть три вида тревожных уведомлений: звуковые, sms, email. Снимаем/ставим галочки со «звуковых сигналов» и жмем «применить». Таким же образом настраиваем другие уведомления.
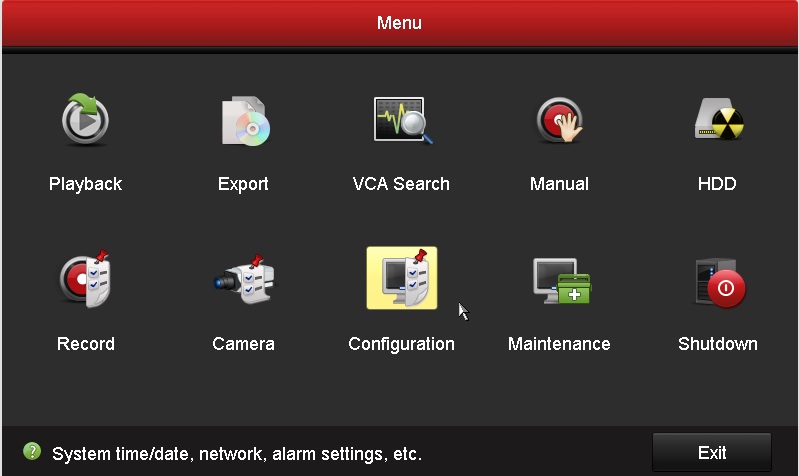
предупреждения
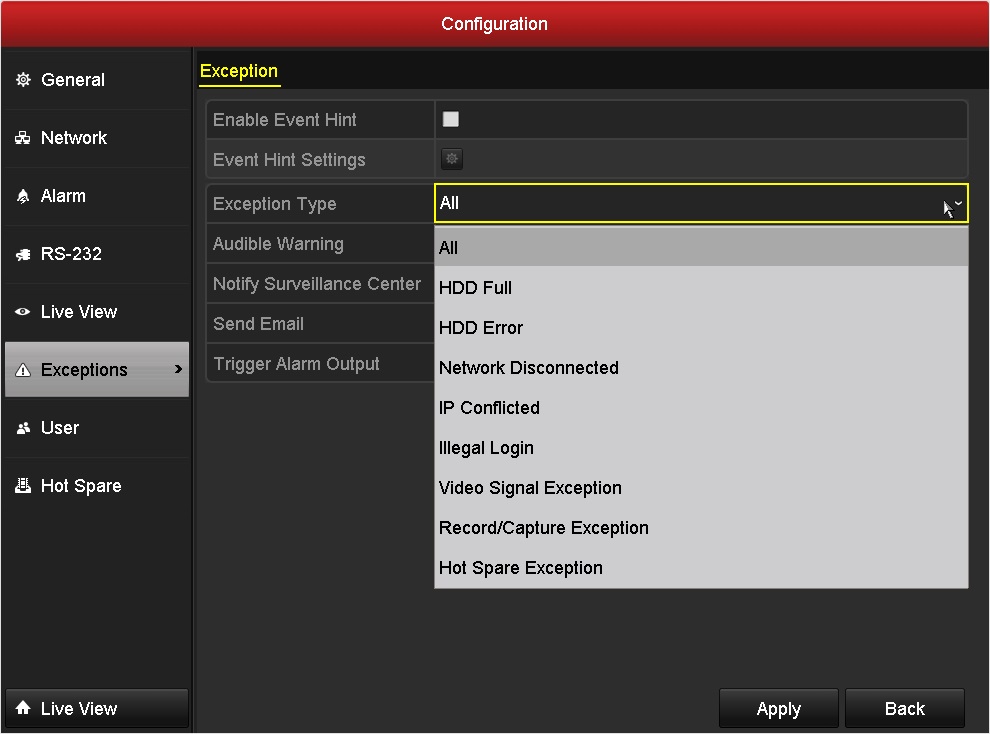
Если наш регистратор NVR или мы хотим подключить к DVR некоторое количество поддерживаемых им IP-камер, то в нём нужно прописать эти камеры вручную. О том как это сделать смотрите в статье «Как Добавить камеру в NVR»
После завершения подключения камер нажимаем на кнопку “Live View” в левом нижнем углу экрана и переходим к отображению.
В режиме отображения, в правом верхнем углу каждого канала воспроизведения отображаетсяряд иконок, показывающих статус канала, отображает временной период, когда каналзаписывается, или когда в канале происходят тревожные события.
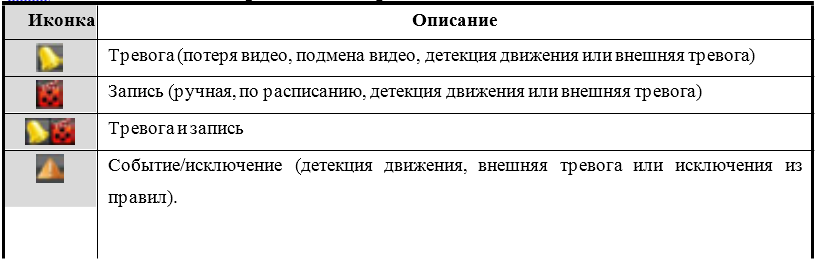
Иконки меню отображения
И вот мы просматриваем видео камеры. Можем развернуть/свернуть на весь монитор двойным кликом по изображению.
В режиме отображения в устройстве доступно значительное количество функций:
- Single Screen: отображение одного экрана на мониторе.
- Multi—screen: отображение нескольких экранов одновременно на мониторе.
- Auto—switch: режим последовательного переключения каналов последовательно,время переключения между каналами определяется пользователем. Настройка данного режима:
Menu>Configuration>Live View>Dwell Time.
- Start Recording: постоянная запись и запись по тревожному событию.
- Output Mode: выбор типа отображения на выходе.
- Add IP Camera: вход в меню добавления IP камер.
- Playback: воспроизведение записанного видео текущего дня.
- Aux/Main output switch: NVR определяет подключение устройств к своимвыходам, определяя приоритетный. Уровень приоритетности для данного типаустройств: HDMI>VGA>CVBS. Это означает, если используется HDMI, то он будет основным выходов. Если HDMI не используется, то основным будет VGA.
При отображении для быстрой настройки или управления для каждой камеры естьменю быстрых настроек, которое отображается при однократном нажатии левойкнопки мыши на окне выбранной камеры.







